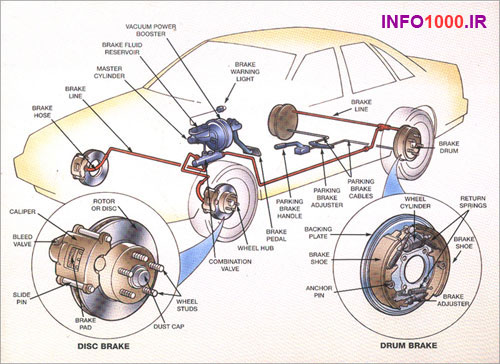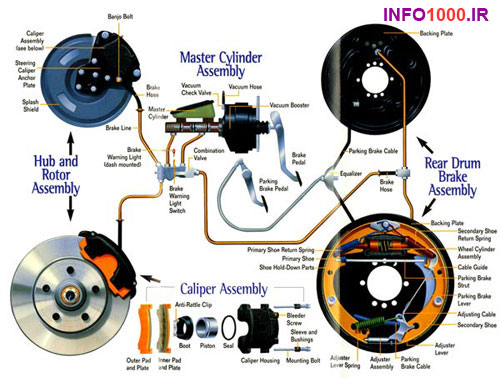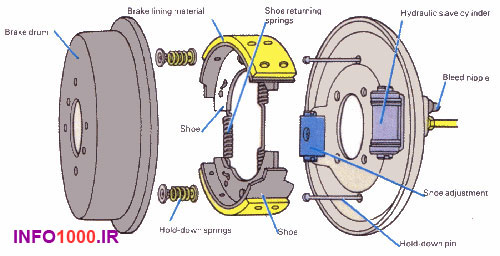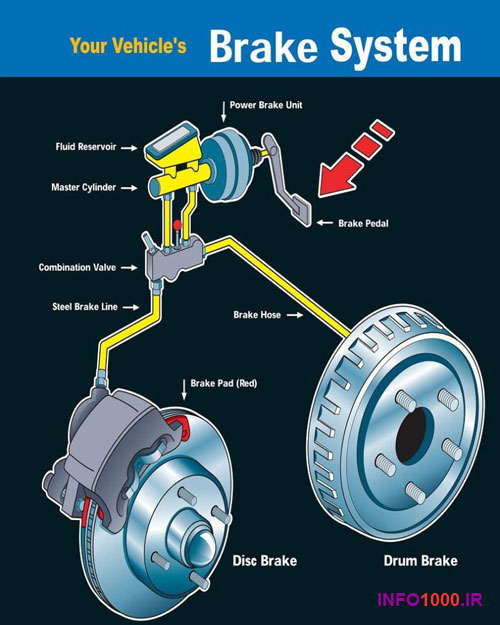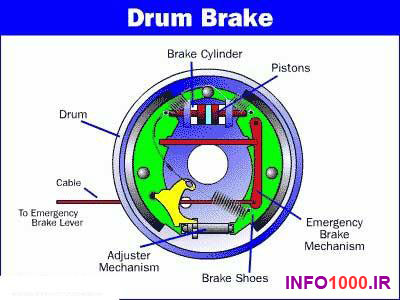اختصاصی از
فی موو دانلود مقاله پیاده سازی سیستم تحلیل برخط و نمودارهای مربوطه دانلود با لینک مستقیم و پر سرعت .
ا-قابلیتهای سیستم
- پردازش تحلیلی اطلاعات جهت بدست آوردن شاخصهای اطلاعاتی و عملیاتی از وضعیت آموزشی دانشجویان ، اساتید ، دروس ، دانشکده ها و ..
- ارائه نمودارهای دینامیک در محیط وب با استفاده از فناوریهای OLAP : Online Analytical Processing و OWC: Office Web Component . میگوید
- پشتیبانی سطوح دسترسی مورد نیاز جهت مشاهده آمار و اطلاعات
- امکان استخراج آمار و اطلاعات بر حسب یک موضوع ، به تفکیک متغیرهای اطلاعاتی مختلف
- امکان اعمال ترتیب و اولویت در تفکیک کننده های آماری
- امکان حذف موقت یک ترکیب کننده آماری
- امکان مشاهده اطلاعات در جدولهای چند بعدی (Multi Dimensional Tables)
- امکان مشاهده مکعبهای تصمیم گیری (Decision Cube ) از اطلاعاتی با چند وجه مختلف .
- به روز رسانی برخط اطلاعات با استفاده از متدولوژی پردازش جداول چند وجهی (Multi Dimensional Cube Processing)
پوشش آماری
استخراج آمار دانشجویان دانشگاه به تفکیکهای زیر :
1- آمارهای تعداد دانشجویان به تفکیکهای :
- جنس ( مرد ، زن ، نامشخص )
- نوع دوره ( روزانه ، شبانه ، آزاد و ... )
- نام دانشکده ( علوم ، کشاورزی ، ادبیات و ... )
- مقطع ( کاردانی ، کارشناسی ، کارشناسی ارشد ، دکتری و ... )
- ورودی ( 801 و 802 و 803 و 811و ... )
- رشته تحصیلی ( ریاضی محض ، فیزیک ، کامپیوتر و .. )
- وضعیت کلی ( در حال تحصیل ، انصراف ، اخراج ، تغییر رشته و ... )
ایجاد اتصال به منبع داده
یک منبع داده شامل اطلاعات مورد نیاز برای دسترسی به دادههای منبع برای یک شیء است.
چرا؟
قبل از کار کردن باAnalysis Manager باید اول به منبع دادههای خود درODBC Data Source Administrator متصل شوید.
1-2- تنظیم نام منبع داده سیستم (DSN)
در ویندوز NT: درcontrol panel بر روی Data Source (ODBC) administrative tools دو بار کلیک کنید.
در ویندوز 2000 :در control panel بر روی administrative tools دو بار کلیک کنید و بعد بر روی Data Source (ODBC) administrative tools دو بار کلیک کنید.
در برگه system DSN، دکمه Add را کلیک کنید.
Microsoft Access Driver (*.mdb) را انتخاب کنید و بعد finish را کلیک کنید.
در کادر Data source name، نام مورد نظر خود را (مثلاً Tutorial ) و در کادر Database، نام پایگاه داده مورد نظر (مثلا select ( را وارد کنید.
در کادر محاورهای select database، پایگاه داده مورد نظر خود را انتخاب کنید برای کار کردن با یک مدل آماده SQL آدرسC:\Program Files\Microsoft Analysis Services\Samples را وارد کرده و بعد بر روی گزینه foodmart2000.mdb کلیک کرده و کلید ok را فشار میدهید.
در کادر محاورهای ODBC Microsoft Access Setup، گزینه ok را انتخاب کنید.
در کادر محاورهای ODBC Data Source Administrator، گزینه ok را انتخاب کنید.
توجه در صورتی که میخواهید از پایگاه داده SQL استفاده کنید مراحل باید به این ترتیب دنبال شوند :
در ویندوز NT : از دکمه start، از setting، control panel را انتخاب کنید و بعد بر روی Data Source (ODBC) Administrative tools دو بار کلیک کنید.
در ویندوز 2000 : از دکمه start، setting را انتخاب کنید، control panel را انتخاب کنید، بر روی administrative tools دو بار کلیک کنید و بعد بر روی Data Source (ODBC) Administrative tools دو بار کلیک کنید.
در برگه system DSN، دکمه Add را کلیک کنید.
SQL Server را انتخاب کنید و بعدfinish را کلیک کنید.
در کادر Data source name، نام مورد نظر خود را (مثلاً Tutorial ) و در کادر Database، نام پایگاه داده مورد نظر (مثلاً select ( را وارد کنید.
در صفحهCreate a New Data Source to SQL Server، میتوان چگونگی احراز هویت کاربر (استفاده از login ویندوز یا استفاده از username و password جداگانه )، تغییرات در کتابخانه شبکه و اتصال به SQL Server برای دستیابی به تنظیمات login ویندوز را انتخاب کرد. پس از انتخاب تنظیمات دلخواه next را کلیک کنید.
در صفحه بعد میتوان زبان SQL را تغییر داد،Finish را برگزینید.
در صفحه ODBC Microsoft SQL Server Setup مشخصات اتصال شما به SQL Server نمایان میشود. برای آزمایش صحت اتصال دکمه،Test Data Source را انتخاب کنید. پس از اطمینان از صحت این اتصال کلید ok را انتخاب کنید.
2-کار با Analysis Manager
Analysis Manager یک برنامه snap-in است که بر رویMicrosoft Management Console (MMC) اجرا میشود.
چرا؟
شما میتوانید با Analysis Manager، OLAP، اشیاء داده کاوی و داده های خود را مدیریت کنید.
2-1-آغاز به کار با Analysis Manager
دکمه start را کلیک کنید. از program،Microsoft SQL Server را انتخاب کنید، سپس Analysis Services و بعد بر روی Analysis Manager کلیک کنید.
3- ایجاد پایگاه داده و منبع داده
اکنون شما برای کار با Analysis Manager آماده هستید.
چرا؟
قبل از این که حجم داده را طراحی کنید، لازم است که یک پایگاه داده متناسب ایجاد نمایید. پایگاهداده در اینجا ساختاری است که حجمهای دادهای، قوانین حاکم بر دادهها مثل روابط حاکم بر آنها، بعدها به اشتراک گذاشته شده و مدل دادهکاوی مورد استفاده را در کنار هم نگاه میدارد.
3-1- درست کردن پایگاه داده
در نمای درختی Analysis Manager، Analysis Server را باز کنید.
1. بر روی نام سرور خود کلیک نمایید. یک اتصال به Analysis Server بر قرار خواهد شد.
2. برروی نام سرور خود کلیک راست کنید. New Database را انتخاب کنید.
3. در کادر محاورهای Database، در فیلد ویرایشی Database Name اسم موردنظر خود را وارد کنید( مثلاً Tutorial) و بعد Next را برگزینید.
4. در قسمت درختی Analysis Manager، سرور را باز کنید و بعد پایگاه داده خود را که اکنون آن را ایجاد نمودهاید، باز کنید.
اکنون پایگاه داده Tutorial را دارید که شامل این اجزا است:
o منبع داده
o حجم دادهای
o بعدهای اشتراکی
o مدلهای دادهکاوی
o نقشهای پایگاه داده
دفعه بعد، به دادهها خود در منبع دادهای Tutorial وصل خواهید شد. این نمونه را برای تمرین و آموزش در این قسمت به کار خواهیم برد.
ایجاد یک منبع دادهای در ANALYSIS MANAGER، پایگاه داده شما را به منبع دادهای سیستم(DSN) که شما در ODBC Data Source Administrator ایجاد نمودهاید متصل خواهد کرد. در واقع شما بایستی در پایگاه داده یک منبع داده ایجاد کنید و آن را به منبع داده ایجاد شده در ODBC وصل نمایید. هنگامیکه شما حجم دادهای خود را بسازید همه دادههای شما از این منبع خواهد آمد.
3-2- درست کردن منبع دادهای
در قسمت درختANALYSIS MANAGER بر روی پوشه Data Source در پایگاه داده خود کلیک راست کنید. سپس New Data Source را انتخاب نمایید.
1. از کادر محاورهای Data Link Properties، برگه Provider را انتخاب کرده و سپس بر روی Microsoft OLE DB Provider of SQL Server کلیک کنید.
2. بروی برگه Connection کلیک کنید. ابتدا در گزینه اول نام سرور خود را در کادر Select or enter a server name وارد نموده، سپس در قسمت دوم نوعlog on (به روش ویندوز و یا مخصوص SQL) را انتخاب کنید. سپس از لیست گزینه سوم پایگاه داده خود را انتخاب نمایید.
3. بر روی Test Connection کلیک کنید تا از اتصال صحیح به منبع مطمئن شوید.
4. بر روی دکمه OK کلیک کنید تا کادر محاورهای Data Link Properties بسته شود.
4- ساختن یک حجم دادهای
حجم دادهای یک ساختار چند بعدی از دادهها است. حجمهای دادهای به وسیله مجموعهای از بعدها و شاخصهای قابل اندازهگیری تعریف میگردند.
چرا؟
مدل کردن دادهها به صورت چند بعدی تحلیل برخط دادهها و اجرای کواِریها را تسهیل مینماید. ANALYSIS MANAGER به شما این امکان را میدهد که به کمک ایجاد یک حجم دادهای، دادههای ذخیره شده دریک پایگاه دادهای رابطهای را، به اطلاعات تجاری سودمند و با معنی که به آسانی کاربر را هدایت میکند تبدیل نمایید.
متداولترین روش مدیریت دادههای رابطهای برای استفاده چند بعدی، مدل ستارهای است.
سناریو:
فرض کنید شما یک مدیر پایگاه داده هستید که برای شرکت Foodmart کار میکنید. Foodmart یک انبار بزرگ خواربار است که با فروشندگانی در کانادا، امریکا و مکزیک کار میکند. بخش فروش میخواهد کل فروش خود را از سال 1998 براساس جنس و مشتری تحلیل نماید. با استفاده از دادههای ذخیره شده در پایگاه داده شرکت شما یک ساختار چند بعدی (انبار داده) میسازید، تا تحلیلگران فروش هنگام تحلیل دادهها، در زمان پاسخ کوتاهی به تحلیل مورد نظر خود، دست یابند.
در این بخش شما یک حجم دادهای خواهیدساخت که برای تحلیل فروش مورد استفاده قرار میگیرد.
4-1- باز کردن ویزارد حجم داده
o در قسمت درختی ANALYSIS MANAGER در پوشه مربوط به پایگاه دادههای خود بر روی پوشه Cubes کلیک راست کنید و New Cube را برگزینید. سپس ویزارد را انتخاب نمایید.
4-2- افزودن شاخصهای قابل اندازهگیری به حجم داده
شاخصهای قابل اندازهگیری، مقادیر عددی در پایگاه داده هستند که تحلیلها بر روی آنها صورت میگیرند. شاخصهای قابل اندازهگیری مقادیری نظیر دادههای فروش، قیمت و بودجه هستند. شاخصهای قابل اندازه گیری بر حسب بعدهای مختلف در حجم داده تحلیل میگردند.
1. در مرحله اول ویزارد حجم دادهای next را کلیک کنید.
2. در مرحله Select a fact table from a data source،منبع داده مورد نظر خود (برای مثالTutorial ) را باز کرده و جدولی را که به منظور جدول حقایق طراحی نمودهاید، در اینجا sales_fact_1998 را باز کنید.
3. میتوانید دادههای جدول انتخاب شده را با کلیک کردن بر روی گزینه Browse data مشاهده نمایید.
4. برای تعریف شاخصهای قابل اندازهگیری حجم دادهای خود از لیستFact table numeric columns بر روی مقادیری که در نظر گرفتهاید دو بار کلیک نمایید. در این مثال شاخصهای قابل اندازهگیری ما سطرهای Fact table numeric columns، unit_sales و store_cost هستند.
4-3- افزودن یک بعد با مدل شمای ستارهای به حجم دادهای
در مرحله Select the dimensions for your cube از ویزارد، بر روی New Dimension کلیک کنید. این کار ویزارد بعدی که مربوط به ایجاد بعدها است را فعال مینماید.
1. در مرحله اول ویزارد حجم دادهای next را کلیک کنید.
2. در مرحلهChoose how you want to create the dimension،Star Schema: A single dimension table را انتخاب کنید. در واقع با این کار اعلام مینمایید که بعدی که هم اکنون میخواهید به حجمدادهای بیافزایید از نوع شمای ستارهای است و فقط با یک کلید خارجی به جدول حقایق پیوند دارد.
3. در مرحله Select the dimension table، جدولی را که میخواهید به عنوان یک بعد به حجم دادهای بیافزایید انتخاب نمایید. در اینجا ما جدول time_by_day را انتخاب مینماییم. باز هم در این قسمت میتوانید دادههای جدول انتخاب شده را با کلیک کردن بر روی گزینه Browse data مشاهده نمایید.
4. در مرحله Select the dimension type ، گزینه Time dimension را انتخاب کرده و بر روی Next کلیک کنید.
5. در این مرحله سطوح سلسله مراتبی بعدها مشخص میگردد. در مرحله Select the level of your dimension، فیلدهایی از جدول را که مایلید در حجم داده حضور داشته باشند بر اساس سطوح سلسله مراتبی آنها یکی یکی انتخاب نمایید.
6. در دو مرحله بعدی کافی است بر روی Next کلیک نمایید.
7. در مرحله آخر نام مورد نظر خود را به بعد اختصاص داده و بر روی Finish کلیک نمایید.
توجه: با استفاده از کادر محاورهای Share this dimension with other cubes، میتوانید این بعد را با سایر حجمهای داده به اشتراک بگذارید.
اکنون باید در Cube Wizard بعدی را که اکنون ساختهاید در لیست بعدها ببینید.
4-4- افزودن یک بعد با مدل شمای دانهبرفی به حجم دادهای
1. دوباره بر روی New Dimension کلیک کنید.
2. در مرحلهChoose how you want to create the dimension ، Snowflake Schema: Multiple, related dimension tables را انتخاب کنید. در واقع با این کار اعلام مینمایید که بعدی که هم اکنون میخواهید به حجمدادهای بیافزایید از نوع شمای دانه برفی است و علاوه بر این که با یک کلید خارجی به جدول حقایق پیوند دارد دارای جداول دیگری نیز هست که به منظور نرمال سازی جدول اولیه از آن منشعب شدهاند.
3. در مرحله Select the dimension table، جدولی را که میخواهید به عنوان یک بعد به حجم دادهای بیافزایید انتخاب نمایید. در اینجا ما جداول Product و Product_class را انتخاب مینماییم، تا به selected classافزوده شوند. باز هم در این قسمت میتوانید دادههای جدول انتخاب شده را با کلیک کردن بر روی گزینه Browse data مشاهده نمایید.
4. دو جدولی که در مرحله قبل انتخاب نمودهایم و پیوند میان آنها در مرحله Create and edit joins نمایش داده شدهاست.
5. برای تعیین سطوح بعد خود در زیر Available columns، به ترتیب بر روی سطرهای product_category، product_subcategory وbrand_name دو بار کلیک کنید. بعد از دو بار کلیک کردن بر روی نام هر سطر، نام آن در Dimension levels ظاهر میشود. بعد از انتخاب همه سطرها Next را انتخاب نمایید.
6. دو مرحله بعد را بدون ایجاد تغییر بگذرانید.
7. در نهایت نام بعد را انتخاب نموده و مراحل را به پایان برید.
4-5- به پایان بردن ساخت حجم داده
1. در Cube Wizard، بر روی Next کلیک کنید
2. وقتی پیغام Fact Table Row Count، ظاهر شد گزینه Yes را انتخاب نمایید.
3. در آخرین مرحله Cube Wizard،نام حجم دادهای خود را انتخاب نموده و بعد بر روی Finish کلیک نمایید.
4. ویزارد بسته خواهدشد و Cube Editor که شامل حجم دادهای است که همینک ساختهاید همانطور که در شکل میبینید ظاهر خواهد شد. با کلیک کردن برروی میله عنوانهای زرد یا آبی حجم دادهای میتوانید مکان آنها یا پیوندها را تغییر دهید.
5- ویرایش یک حجم دادهای
با استفاده از ویرایشگر حجم دادهای میتوان یک حجم دادهای را ویرایش نمود.
فرمت این مقاله به صورت Word و با قابلیت ویرایش میباشد
تعداد صفحات این مقاله 32 صفحه
پس از پرداخت ، میتوانید مقاله را به صورت انلاین دانلود کنید
دانلود با لینک مستقیم
دانلود مقاله پیاده سازی سیستم تحلیل برخط و نمودارهای مربوطه